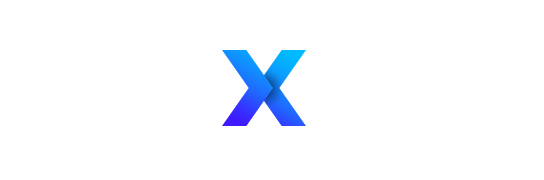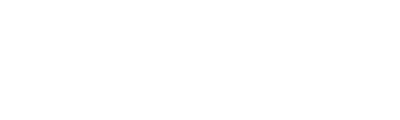As we all know, FPS is very important in shooter games like VALORANT. Players may have problems with FPS because they do not have the necessary system requirements or do not make the correct in-game settings. In this article, we listed things you can do to get more FPS in VALORANT.
The system requirements for the VALORANT are not high. However, sometimes we can experience FPS drops. First of all, the FPS value depends on your hardware; The better the CPU (processor) and GPU (video card) you have, the better performance you will get.

We can make a few minor changes to get better FPS outside of our computer hardware. But before that, make sure your system, drivers and hardware are up to date.
Keep our system and hardware up to date!
The first thing you have to do, if you are using old ones, is to update your drivers. Now let’s take a look at how we can download the latest drivers.
For Windows Users:
- Let’s make sure your Windows version is up to date. For this, you can automatically check for Windows updates by typing “Windows Update Settings” in the search bar at the bottom left.
- Make sure your drivers are up to date. To check if the drivers are up-to-date, you can see all the drivers installed on your computer by typing “Device Manager” in the search bar. Then right-click on the driver you want to check for update, click “Update Driver” and search automatically.
- If you are using Intel, you can download the Intel Driver & Support Assistant program for free and check if your drivers are up to date.
- NVIDIA users can download GeForce Experience to keep their drivers up to date.
- For AMD users, you can download the Radeon Software and update your drives through the app.
Now, after updating our system and drivers, let’s move on to other details.
Prioritizing Valorant in Windows Resource Management
- Launch Valorant on your computer.
- Open Task Manager by clicking on the taskbar. Or open it by typing Task Manager in the Windows search bar at the bottom left.
- After opening the Task Manager, open the “Details” section in the sixth row above. Then find Valorant in the list of programs that appear.
- Once you find Valorant, right-click on it and set the priority to “Above Normal” in the priority section.
Close Apps You Don’t Need or Unnecessary Apps Open at Startup
When we start our computer, sometimes applications that we do not need start running. You can create extra RAM space on your computer by closing these applications. If we give an example of some applications that do not need to be opened with the computer;
- Discord
- Spotify
- Steam, Epic Games
- Internet Browsers
- Cortana
We can give examples like these. Except for the applications used by the system and drivers, closing the applications as in the list above will contribute to your in-game experience. Do not close any program you do not know. If you close system and driver applications, for example: Realtek audio driver, you may experience problems. Now let’s take a look at how we can close these unnecessary applications.
- We open the Task Manager and then select the section that says “Startup” from the sections above.
- If “Activated” is written next to an application in the startup section that opens, it means that this application opens with your computer at startup. If it is an unnecessary application, you can right-click and select “Disable”.
- Likewise, you can close unnecessary applications that are currently running in the background. But don’t close system apps if you don’t know. You can reach that section by saying “Background Applications” in the search bar.
Power Settings

Most PCs are set to run as efficiently as possible to conserve power, which degrades the performance of the CPU and GPU. By default, the power settings are set for balanced use of your system. Therefore, our system cannot give its highest performance. You can change your system’s default power settings for maximum performance by following the steps below.
- First, we open Power Settings by typing “Power Settings” in the search bar or right-clicking on the small battery icon at the bottom right.
- If you haven’t changed it before, you will find your PC in Balanced power mode. Change this setting to “High Performance”.
- If there is no High Performance option, click “Create a New Power Plan” on the left and select the low-efficiency plan.
These settings will ensure that your system works at its full potential and is at maximum performance.
Xbox Game Bar and Game Mode
Xbox Game Bar is an application that can reduce FPS in games, so you can turn off this application. You can close the application by typing “Xbox Game Bar” in the search bar.
Although Game Mode may not work for everyone, it does help optimize the game. Therefore, you can try it both off and on to see if it helps to get more FPS in Valorant.
Graphics Settings
The graphics settings on your computer are very important for games. Optimizing the graphics settings for your PC will greatly help increase Valorant’s FPS. There are a few general graphics settings that will apply to your PC, whether you have an NVIDIA or AMD graphics card. Now let’s take a look at these settings.
- First download the latest graphics driver. You can check it in Device Manager.
- Type and search for “Graphics Settings” in the search bar. On the page that opens, click on the “Hardware Accelerated GPU Timing“ option.
- Open AMD or NVIDIA Control Panel. Click “Manage 3D Settings” on the page that opens. Find Valorant in the incoming application list and select the “High Performance” setting in the graphics performance preference.
In-Game Graphics Settings

There are a few settings we can change in the game to get better FPS.
- Don’t limit your FPS and turn on Nvidia Reflex Low Latency as “On+Boost”; If you don’t see the option, it’s better to lock your FPS to the refresh rate of your monitor.
- Turn off “Show Adult Content” and “Show Corpses”, this will prevent the game from creating extra models that can use resources and use much less resources.
- Although the resolution is personal preference, the resolution should match the refresh rate of your monitor; We recommend keeping it at the highest 1920×1080 (16:9).
- If this option is available, keep all Graphics Quality “Low” and keep “Multipart Rendering” turned on.
- Turn off VSync. Although VSync depends on the display quality of your monitor, if you have an older monitor it is better to keep it “on”.
- Anti-Aliasing – None
- Anisotropic Filtering – 1x
- All other settings should be turned off.
Although these in-game graphics settings reduce the quality, they will help you get maximum performance and FPS. Apply all the changes if you prefer bad graphics for a better FPS, or you can tweak some in-game settings to make it look a little better. However, the Windows Optimization and Graphics Settings we made above will help you get maximum FPS.